| HPE 390jp 選択可能なプロセッサ | |
| プロセッサー |
・インテル® Core™ i7 -930 プロセッサー ・インテル® Core™ i7 -960 プロセッサー ・インテル® Core™ i7 -980X プロセッサー エクストリーム・エディション |
ガジェットハックについて
MediaSmart Server EX490 レビュー!
HPから今年発売された個人向けのWindows Home Server(WHS)、「MediaSmart Server EX490」のレビューをします!

MediaSmartシリーズは、今回紹介する個人・家庭向けの「MediaSmart Server EX490」と、SOHO向けの「MediaSmart Server X510 DataVault」のラインナップがあります。
MediaSmart Server EX490の主な特徴としては、
- デザイン性が高くコンパクト、静音性が高い
- 自動でPCから写真・音楽・ビデオを収集してくれるので手間いらず
- Mac環境でも共有、バックアップが簡単にできる!
- iPhoneクライアントで外出先からでもストリーミング再生可能
などの特徴があげられます。
中でも、私はMacを家で使っており、今回のレビューにもMacクライアントで動作確認をしました。
では、まずは外観を見てみましょう。
MediaSmart Server EX490はブラックで統一されたカラー。前面は、メッシュの扉がついています。またサイドは鏡面仕上げで、高級感を醸し出していますね。

大きさもとてもコンパクトで、リビングでも置き場所に困らなさそうですね。

本体の前面は全体が扉になっていて、開くとHDDベイが4つあります。ホットスワップに対応していますので、動作中に抜き差ししても問題がないようになってます。
(ただし、一番下のベイだけはWHSがインストールされているので間違って外してしまわないように、ロックがかけられるようになってます)

前面の一番下部にはUSB2.0が1つ用意されています。

次に背面ですが、こちらもメッシュ状になっており、換気を十分に考えられた構造になっています。

USB 2.0が3つあり、またeSATAのポートが一つ用意されていますので、4つのディスクで容量が足りなくなったときにも簡単に増設ができるので安心ですね。

ちなみにファンが2個ついているのですが、こちらがとても静かでびっくりしました。夜中に電源をつけていても全く気にならない程度です。回転数も1200rpm程度ですね。
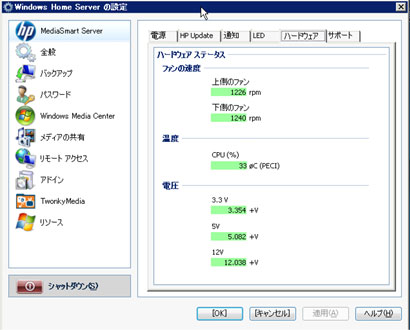
では、実際にMediaSmart Server EX490の操作感、機能の詳細をレビューしていきます。
今回はiMac上でMediaSmartのクライアントをインストールします。
CDをMacに挿入すると、以下のようにHP Data Vault のソフトのインストール画面が立ち上がります。
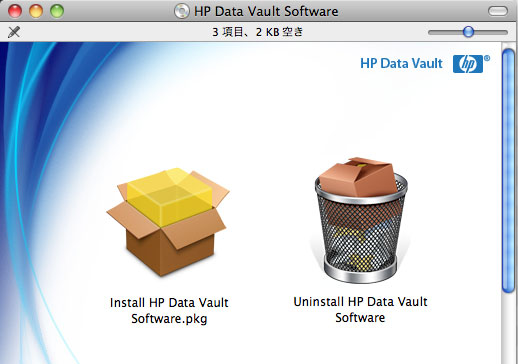
指示に従ってインストール後、管理コンソールを使って、サーバーに接続をします。
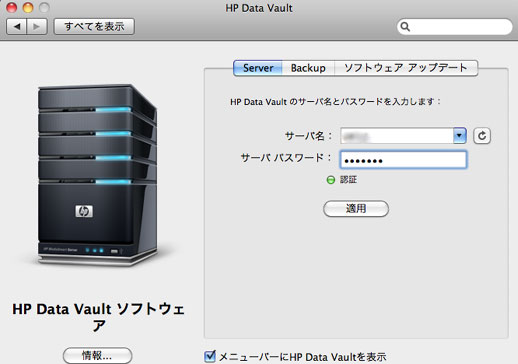
接続後の画面は以下です。

こちらの画面で出来る事は、
1. MediaSmart Server独自の設定
→iTunesサーバの設定、HP Media Collector、HP Video Converter、HP Photo Publisherの設定などを行います。
2. バックアップに関する設定
→Windowsだけじゃなく、Time Machineを使ったMacでのバックアップにも対応!
3. ユーザアカウントの設定
→ユーザ毎のアクセス権を決めます。
4. 共有フォルダの設定
→ファイル共有で見られたくないファイルへのアクセス権などをユーザに対して設定できます。
5. ハードディスクの追加、削除の設定
→シリアルATAドライブ、eSATAドライブ、USBドライブへのHDDを追加する場合の設定。HDDはWindowsの「Cドライブ」「Dドライブ」みたいに分割せず、複数のHDDを一つのHDDとして認識してくれるのは嬉しいですね。
6. ネットワークの状態の確認
→現在のネットワーク状況が表示されます。
7. HPホームサーバーの全般の設定
→各種システム全般の設定を行います。
と、ほとんど全ての設定はこちらから行うことができます。
この中で、一番レビューしたい部分は、「HP Media Collector」の機能です。
本機能は、事前に設定しておけばネットワークに接続されているPCから自動で写真やビデオ、音楽を収集してくれるという機能です。
わざわざ自分で新しく撮った写真や音楽を共有フォルダにおかないでも、家族および複数PCで写真や音楽を共有できるという超便利な機能なんです。
では設定方法を簡単に見てみましょう。
まず、全般設定を見ると、ファイルの収集先のネットワークに繋がっているコンピュータが表示されます。
もちろん、Mac、Windowsどちらからも収集できます。
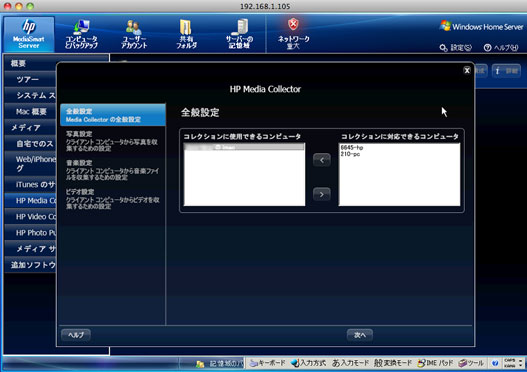
写真設定の部分では、各PC毎に写真を共有するかどうか、また写真であれば、日付で管理するのかPCのフォルダ構造をもとにフォルダを作るのかを決めることができます。

音楽設定では、「アーティスト/アルバム別」「PCフォルダ構造別」のどちらかを設定することができます。

ビデオ設定はコレクションの有効、無効を設定できますね。

あとは、以下のように勝手にPCからファイルを収集してきてくれるので、あとは共有フォルダを参照したり、iTunesで音楽・ビデオを共有メディアから再生するだけで、簡単に共有が実現できてしまいます。これは本当に便利だなと思いました。
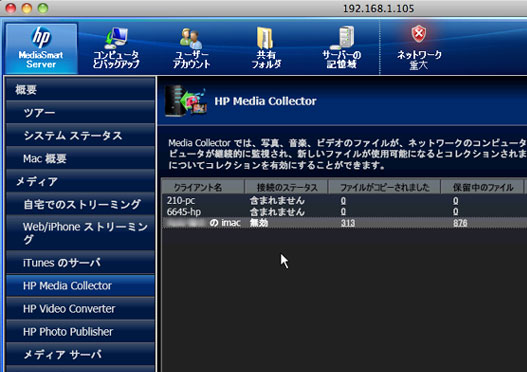
また、App Storeで無料配布されている「HP MediaSmart Server iStream」をiPhone、iPod touchでインストールしておくと、HPホームサーバーに接続をして簡単にストリーミング再生をすることができます。
写真を外で人に見せたい時、自宅の豊富なリストから音楽やビデオをリモートで再生させたい人にはオススメの機能です。
WindowsとMacの混在環境や、楽してバックアップやメディア共有したいというホームサーバーを探している人にはぜひMediaSmart Server EX490をおすすめします。
FF推奨PC HPE390jp レビュー! 【筺体内部】
HP Pavilion HPE390jp の筺体内部
ここでは、HPE390jpの筺体の内部のレビューをしてみたいと思います。
まず最初に本体背面の左側のネジを一本外す必要がありますので、マイナスドライバーを使って外してください。

そうすると、本体左側の鉄板がはずれます。結構重いので気をつけてもってくださいね。

はい、これが左の板を外したところの、HPE390jpの筺体内部の写真です。

向かって左上(本体正面上部)には、5.25インチベイが2つあります。

左下には、ハードディスクがありますね。最大で2つまで搭載できるようです。

向かって右上(本体背面上部)には電源が配置されていますね。460Wです。

右下には、マザーボードの上にCPUとファンがありますね。

左に見えるのがメモリスロット、上にはPCIスロットがあります。
CPUと本体のファンの音ですが、非常に静かです。静音に優れていますので、夜中でも電源をつけていても問題ないレベルです。(もちろん気になる気にならないの個人差はありますが)
以上、HPE390jpの実機筺体レビューでした。
FF推奨PC HPE390jp レビュー! 【外観チェック】
HP Pavilion HPE390jp の外観
では、HPE390jpの外観のチェックをしてみます。ヒューレットパッカードさんからレビュー用に実機を貸し出してもらうことができましたので、自宅で撮った写真を掲載します!
まずは、一応箱を開けたところの写真を撮っておきました。

HPE390jpはミニタワーですが、箱から取り出すときはまあまあ重かったです。良く言えば重量感があるということですね。
次に付属品です。

マウスは標準はこのUSB光学マウスですが、フルカスタマイズモデルですので、ワイヤレスキーボードとマウスの組み合わせも選べます。
キーボードも悪くないです。

手の平にあたる部分がフィットして、キータッチも固めなので好みの感じでした。
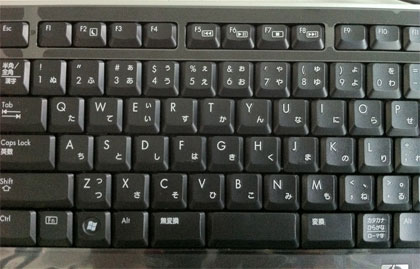
右上に音量の上下と、ミュートボタンがあるのですが、さっと音量の上げ下げをしたいときには意外に便利です。
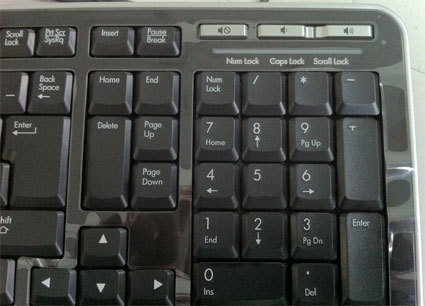
で、以下が正面(右斜め上)から撮った写真ですが、ブラックにレッドの縁取りが美しいです。
貸出機なので、ビニールがついてるのはご容赦ください。。

次に、正面上部の部分。

USBポート×2、そして、マルチメディアスロット(コンパクトフラッシュ、マイクロドライブ、スマートメディア、マルチメディアカード、SD、メモリースティック、xD、miniSD等)のインタフェースを持っています。
次に本体の上からのカットです。上部にくぼみがありますので、ポストイットとか、小物とかが置けそうな感じです。

電源はここにあります。押すと、青く光ります。

光学ドライブを出してみたところです。

光学ドライブの下には、「HP ポケット・メディア・ドライブ」を挿入できるようになっています。
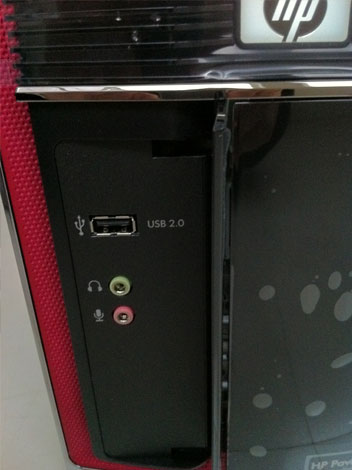
左下のカバーを開けたところ。USBと、ヘッドフォン、マイクの端子があります。
真横からの写真です。横はあんまりおもしろくないですね^^

本体の背面の写真です。

電源コネクタが右上にあり、その上に緑のランプがあります。ここはケーブルに電源供給があると光ります。また、中断にはPCIのスロットがありますね。

下の方のアップです。マイク、スピーカー、イヤホンなどの音声端子に加えて、LANポート、USB×4、eSATA、IEEE1394ポートが見えますね。
全体的に、硬派な感じがしますが、必要十分なインタフェースを備えていて、満足な仕様ですね。
FF推奨PC HPE390jp レビュー! 【概要編】
HP Pavilion HPE390jp の特徴
HPの2010年冬モデルである、「Pavilion HPE390jp」(ファイナルファンタジー XIV対応モデル)のレビューをします!
まずは簡単に概要から説明しますね。
HPE390jpは、ブラックの筐体に赤い縁取りがされていて、インテリアとしてもかなりオシャレな感じです。

HPE390の特徴としては、大きく以下の3点があげられます。
- ミニタワーとしては最高レベルのパフォーマンス
GTX460搭載、SSDドライブ採用 - 東京生産 & フルカスタマイズ(ダイレクトモデル)
- ファイナルファンタジーXIVコレクターズエディション同梱
FF推奨PCとして認定されてるPCは非常に少なく、その中でもこのHPE390はFF XIV対応モデルとしてHPのミニタワーの中でも現在最高のパフォーマンスを発揮できるPCとして、一時は在庫がなくなるくらい売れていました(2010年10月時点でもまだまだ売れてるみたいです)
以下はHP冬モデル新製品発表会の写真です。

HPE390jpの製品発表会の時にも流されていたFF XIVのイメージビデオですが、もしファイナルファンタジーをやったことがない方がいましたら、ぜひFFの世界観を実感してください。
ちなみに、HPEシリーズには「HPE390jp」以外に、「HPE380jp」「HPE360jp」のラインナップがあり、全部で3モデル存在します。
その中でHPE390jpは、唯一インテルCore i7プロセッサの上位モデルを搭載することができます。
HPE380jpは、Core i7プロセッサは搭載できますが下位モデルになりますし(またはCore i5プロセッサ)、HPE360jpではAMD Phenom II X6 6コアプロセッサになります。
FFをゲームとしてやらない人でも、画像処理、動画編集などマルチタスクで快適に作業を行いたい方は、高スペックのHPE390jpを選択することをおすすめします。
ちなみにミニタワーの大きさはこんなものです。

HPE390jpは、ミニタワーシャーシで以下のドライブベイ、拡張スロットを持っているので拡張性にもかなり優れています。
- 拡張スロット
- PCI Express × 16 × 2 スロット ( 空 1 )
- PCI Express × 1 × 1 スロット ( 空 1 )
- PCI Express × 4 × 1 スロット ( 空 1 )
- ドライブベイ
- 5.25 インチ x 2 ( オプティカルドライブにて 1 台または 2 台を使用 )
- 3.5 インチ x 2 ( ハードドライブにて 1 台または 2 台を使用 )
ファイナルファンタジーをやりたい人はもちろん、仕事やプライベートで拡張性や高いスペックを求める人には、満足の行くPCだと思います。
HP ENVY 14 Beats Edition レビュー!
HPのオーディオノートPC「HP ENVY 14 Beats Edition」をレビューします!

HPが満を持して、リリースした新ブランド「ENVY」の「HP ENVY14 Beats(TM) Edition」の実機レビューをしてみたいと思います。
HP ENVYは、HPの中でも最上級デザイン&パフォーマンスを誇るノートPCで、エミネムのプロデュースも担当したDr.Dre(ドクター・ドレー)とのコラボから生まれた、音楽を聴く人のための、サウンドにとことんこだわったノートパソコンです。
ちなみにDr.Dreはアメリカのヒップホップ界ではかなりメジャーで、グラミー賞のプロデューサー・オブ・ザ・イヤーも取ったこともある、日本でいうと坂本龍一氏のような人です。
ENVYの新製品説明会でも説明がありましたが、スピーカーの方が言うには、デシベル(DB)で比較すると、ノートパソコンの平均と比べ10デシベルも上回っているようです。
(デシベルを良く知りませんが、通常3デシベル変わるとかなり違うようです)
実際にEnvyで音楽を聴いてみて思いましたが、音質・音圧は他のノートPCと比べても、確かに違うなという印象を受けました。
では早速実機の写真とレビューを紹介したいと思いますね。
まず、箱を開けてすぐの状態です。


付属品としては、ACアダプタ、電源コードと保証書(説明書)の他、Envyロゴの入った2GBのSDメモリカードがついていました。
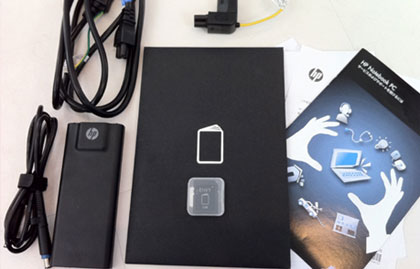
箱からENVY本体を取り出したところです。「Beats Audio」のロゴがデザインされたスリーブケースに入っています。

ケースから取り出したところです。ツヤ消しブラックの天板の中央には赤い「Beats Audio」のロゴが映えていますね。触った感じは多少ざらざらした感じに仕上げています。

開いたところです。ディスプレイの光沢が非常にきれいだと思いました。

次に、インタフェース部分を見ていきましょう。
左側部分には、光学ドライブ、USB2.0ポート×2、マイク入力、ヘッドホンポートがついています。

次に右側部分ですが、左から、eSATA/USB2.0兼用ポート、HDMIポート、Mini Displayポート、セキュリティロック用ケーブルスロット、ネットワークポート、電源コネクタとなります。

キーボードですが、ブラックに赤字というデザインが渋いですね。キータッチも固い感じでタイプはしやすい方です。
また、パームレストの部分にはラバーコーティングがされていて、さわり心地はとても気持ち良いです。

バックから撮影した写真です。左のHPロゴもなかなかカッコ良いですね。

裏面も一応撮ってみました。


最後に、ENVYで手持ちのCDを再生させてみました。ノートパソコンのスピーカーは通常音割れしてしまい、音楽なんかとても聴けたものじゃないですが、ENVYは標準スピーカーでもとても音が良いので、スピーカーなしでも聴けるレベルですね。
もちろん、別途スピーカーや、ヘッドフォンで聴いた方がENVYのクリアで重低音な音質をより楽しむことができると思います。
